Android SDK 安装
本来我们可以直接搭建开发环境开始我们的学习的,但是突然间想,为了加深你对 Android 的认识,我们计划先讲解一些开发中要用到的基础知识
我们首先要讲的是 Android SDK
Android SDK
SDK ( Software Development Kit) 软件开发工具包,是为软件开发工程师打造的用于为特定的软件包、软件框架、硬件平台、操作系统等建立应用软件的开发工具的集合
因此,Android SDK 指的是 Android 专属的软件开发工具包
JDK 安装与配置
因为 Android 使用 Java 作为开发语言,所以要先配置 Java 开发环境,具体的配置方法可以参考
Android SDK 下载
Android SDK 的官方网站是 https://developer.android.google.cn/studio/index.html
为了让广大的 Android 开发者使用 Android Studio ,所以 GOOGLE 不再单独提供 Android SDK 了,而是集成到 Android Studio 中
不过这难不倒我们,因为有众多的社区提供了的版本,我们可以在 AndroidDevTools 下载到合适的版本
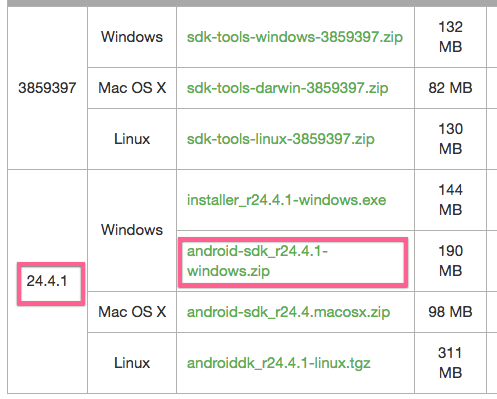
选择合适你的平台下载,初学者一般都是 Windows 电脑,所以点击粉色框框即可
如果你是新手,千万不要去点 3859397 那栏的,因为它们是命令行工具,没有提供下面的界面
Android SDK 安装
-
解压下载好的
sdk-tools-windows-3859397.zip得到sdk-tools-windows-3859397 -
将
sdk-tools-windows-3859397目录重命名为android-sdk并移动一个合适的位置,比如我的是 D 盘下的dev目录,目录结构如下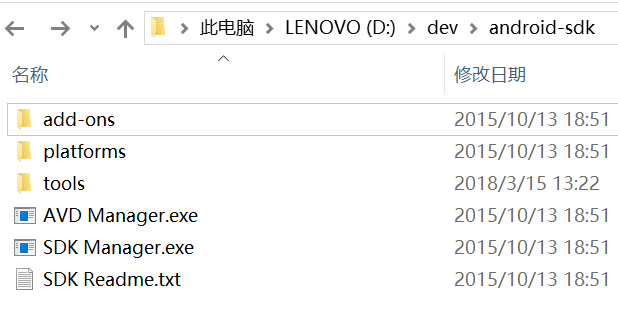
目录/文件 说明 add-ons 存放第三方公司为 Android 平台开发的附加功能系统
刚解压时,目录为空platforms 存放不同版本的 Android 系统
刚解压时,目录为空tools 存放着大量的 Android 开发,调试工具 AVD Manager.exe 该程序是 AVD ( Android 虚拟设备 ) 管理器 SDK Manager.exe 该程序时 Android SDK 管理工具 -
单击
SDK Manager.exe启动SDK Manager.exe可以看到下图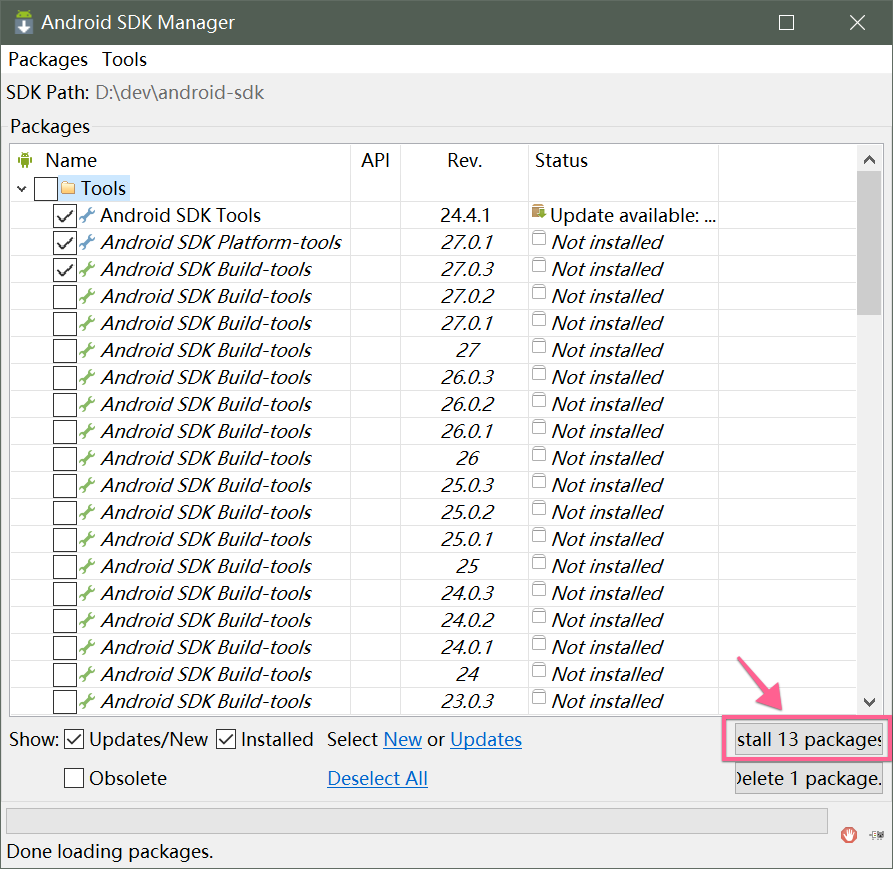
SDK Manager.exe默认为我们选择了一些项目,我们不做任何更改,直接点击右下脚的Install XXX Packages弹出下面的界面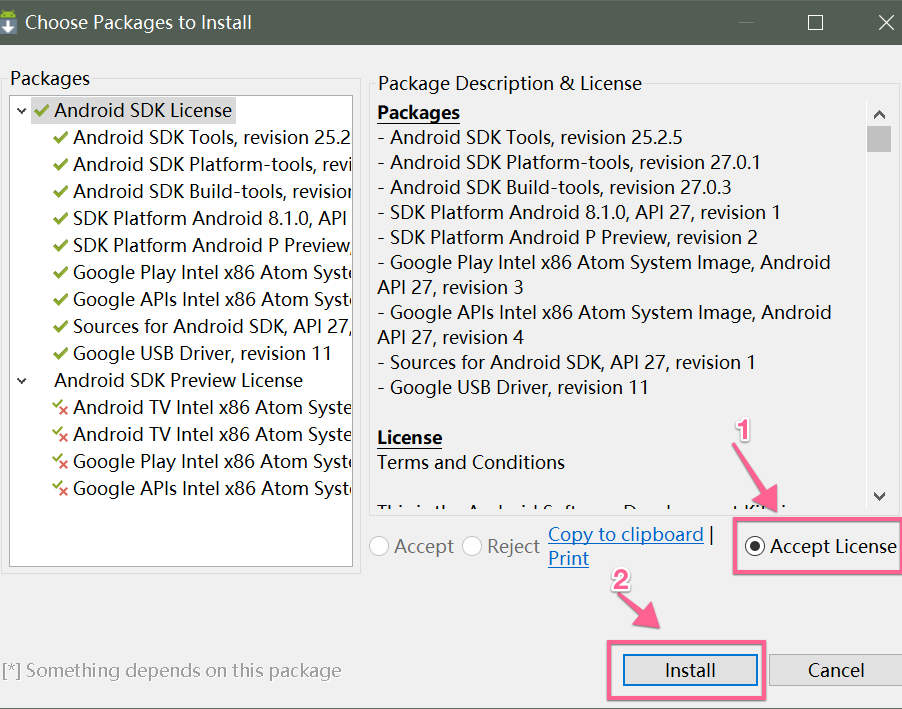
可以看到所有的项目左边都有一个小
x号 -
点击
Accept License,然后单击Install安装刚刚选中的包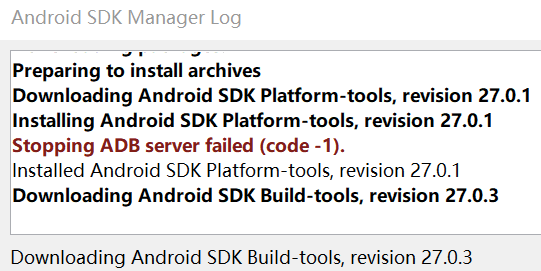
这个过程有点长,你可以先吃一顿饭,或者去玩个几分钟再回来,就会发现装好了
-
安装完了之后我们会发现
SDK Manager.exe中刚刚选中的项已经变成installed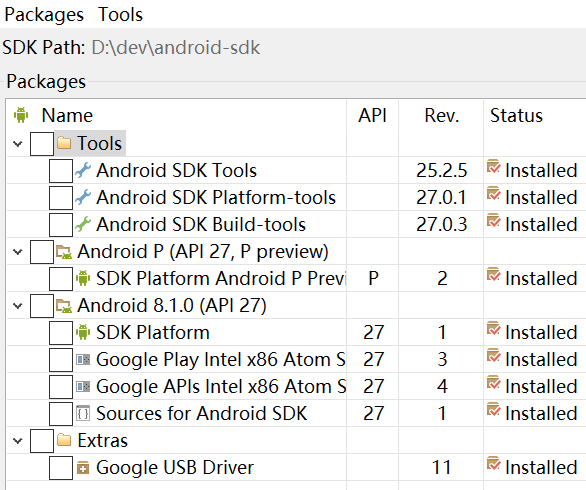
同时可以看到
android-sdk目录下新增加了几个文件夹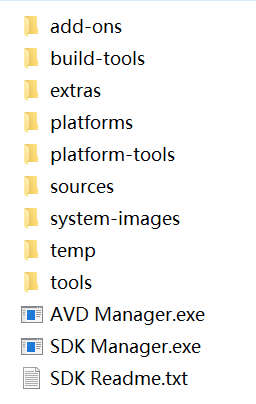
目录/文件 说明 extra 存放了 Google 提供的 USB 驱动, Intel 提供的硬件加速等附加工具包 build-tools 存放了构建 Android 各个版本所需要的工具包 platform-tools 存放了 Android 平台的相关工具 sources 存放了 Android 的系统源码 system-images 存放了不同 Android 平台针对不同的 CPU 构架的系统镜像 temp 存放了 AVD 运行时创建的各种临时文件
配置 Android SDK 命令行工具
我们假设前面 Android SDK 安装 时把 android-sdk 文件夹存放到 d:\dev 里
也就是说 Android SDK 的全路径时 d:\dev\android-sdk
现在我们要把 tools 和 platform-tools 文件夹添加到系统路径 PATH 里
-
右键点击
我的电脑,单击属性,然后点击左侧的高级系统设置,在弹出的窗口中点击右下角的环境变量,打开环境变量设置对话框 -
单击下面
系统变量(S)下面的新建(W)按钮打开新建对话框,输入下图中的数据添加变量ANDROID_HOME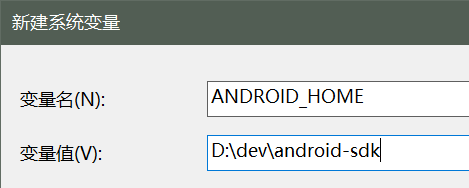
变量名:
ANDROID_HOME
变量值:D:\dev\android-sdk然后点击右边的 确定 关闭对话框
-
滚动
系统变量(S)右边的滚动条,找到Path(部分大小写),单击选中,然后点击 编辑如果没找到
Path那么和上面添加ANDROID_HOME一样点击新建(W)如果你用的是 win8 / win10 的系统,在弹出的对话框中单击右上角的
新建(W)添加下面两条记录
%ANDROID_HOME%\tools %ANDROID_HOME%\platform-tools
如果你用的是 win7 系统,那么直接在后面添加
;%ANDROID_HOME%\tools;%ANDROID_HOME%\platform-tools;
不要忽略前面和后面的分号(;)
然后单击底部的
确认关闭对话框 -
单击底部的
确认关闭环境变量设置对话框 -
验证
-
如果你用的是 win8/win10 系统,直接在底部的搜索框里输入
CMD然后单击命令提示符进入命令提示符界面 -
如果你用的是 win7 系统,那么在开始菜单的 运行 里输入
CMD然后回车进入命令提示符界面你也可以选择
开始菜单 -> 所有 -> 附件 -> 命令提示符进入命令提示符界面 -
然后在
命令提示符界面输入adb --version出现下图所示则说明我们的命令行工具配置成功
如果如果没有出现,则直接在线咨询吧
-
Android SDK 安装就完毕了,接下来就是如何使用 Android SDK 了
SDK 更新慢或者更新不了的问题
如果你在更新 Android SDK 时碰到网速慢或者更新不了的问题,可以参考 SDK 更新慢或者更新不了的问题